Design
Photograph【写真関連】
写真撮影
【写真撮影】カメラの露出設定方法「写真」の「基礎知識」写真編集
「複数枚の写真」から「パノラマ画像」を作成する方法Photoshop
「解像度」を維持したまま画像を書き出す方法「カンバスサイズ(表示領域)」を変更する方法「画像解像度」を変更する方法「Photoshop」の便利な「ショートカットキー」編集画面の背景を変更する方法画像の水平角度を調整する方法画像を複数画像に分割する方法新規ガイドの作り方「Photoshop」の「ブラシサイズ」が表示されなくなった時の解決方法「Photoshop」の「カーソル」の「形」を変更する方法「Photoshop」で「パス」を「シェイプ」に変更する方法「Photoshop」が「未挙動」「無反応」な時の「解決方法」「Photoshop」のぼかしギャラリー「スピンぼかし」の「使い方」Adobe Lightroom
プレビューを最新に更新する方法撮影機材
コンパクトカメラ
おすすめのコンパクトカメラ「SONY DSC-RX100M7」
【Adobe Photoshop】ぼかしギャラリー「スピンぼかし」の「使い方」
【Adobe Photoshop】
ぼかしギャラリー「スピンぼかし」の「使い方」
INDEX
はじめに

「Adobe Photoshop」の
ぼかしギャラリー「スピンぼかし」は、
車のタイヤが回転しているような効果を画像に加えることができる「ぼかし」。
操作方法は簡単だが、
形を変形する方法を知っていないと、
少し苦労する。
Back
ぼかしギャラリー「スピンぼかし」とは
ぼかしギャラリー「スピンぼかし」は、
「車」のタイヤなどを走っているように見せるのに、
よく利用される「ぼかし」の方法。
基本的に、「回転」をしている効果を適用したいときに、
利用することが多い「ぼかしフィルター」。
Back
ぼかしギャラリー「スピンぼかし」を「使う方法」
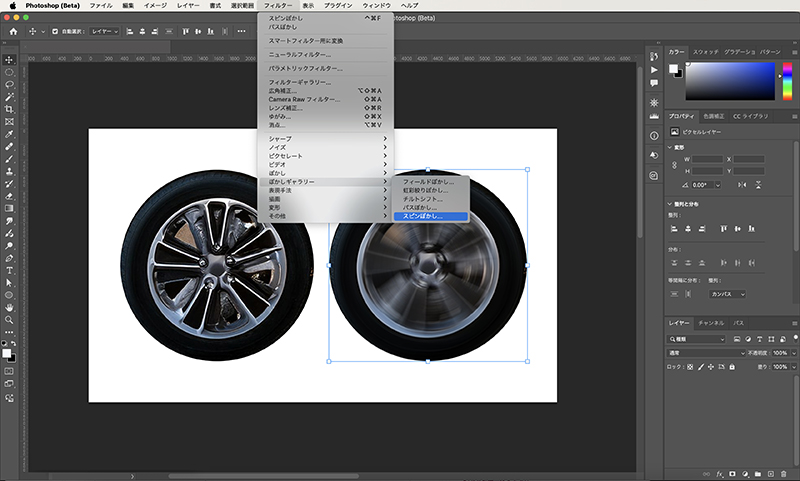 ぼかしギャラリー「スピンぼかし」を使用するのは、意外と簡単。
ぼかしギャラリー「スピンぼかし」を使用するのは、意外と簡単。適用範囲を指定する操作方法を理解すれば、
簡単に「スピンぼかし」を適用できる。
・Topメニュー「フィルター」を選択する。
↓
「ぼかしギャラリー」を選択する。
↓
・「スピンぼかし」を選択する。
↓
・「適用範囲」を変形させる。
↓
・上部メニューに出てくる「OK」ボタンを押して適用する。
↓
「ぼかしギャラリー」を選択する。
↓
・「スピンぼかし」を選択する。
↓
・「適用範囲」を変形させる。
↓
・上部メニューに出てくる「OK」ボタンを押して適用する。
Back
「スピンぼかし」の「適用範囲」を「楕円」にする方法
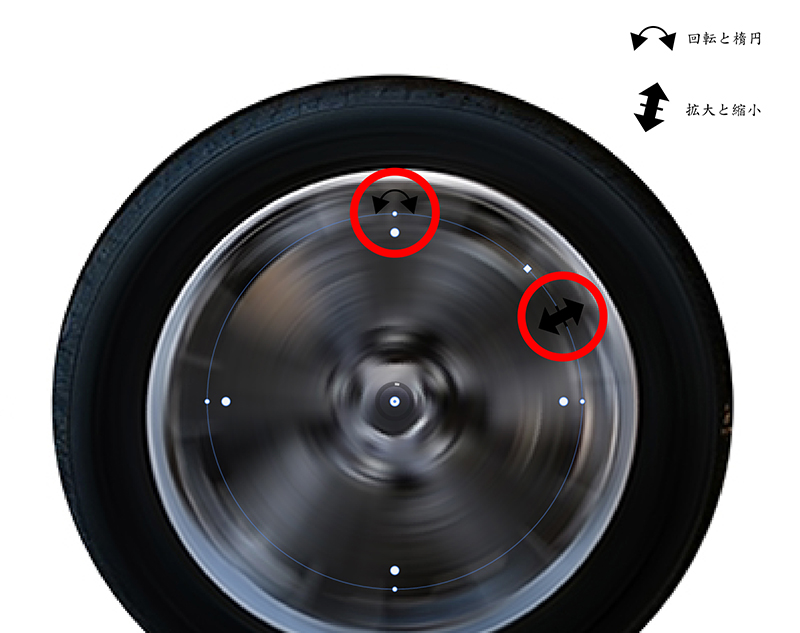
「スピンぼかし」の「適用範囲」は、
最初は「正円」で適用される。
適用範囲の枠に、
「カーソル」を重ねることで、
「大きさ」「角度」などをしてできるようになっている。
「スピンぼかし」の「適用範囲」を「楕円」にするには、
「上下左右」にある「白丸」ポインターに重ね、
カーソルが、「角度」を変更する「回転マーク」ができたら、
「回転」させるのではなく、
「内側」「外側」に「カーソル」を移動させることで、
「円」を「細く・太く」して「楕円形」にすることができる。
Back
「スピンぼかし」の「適用範囲」を「拡大・縮小」にする方法
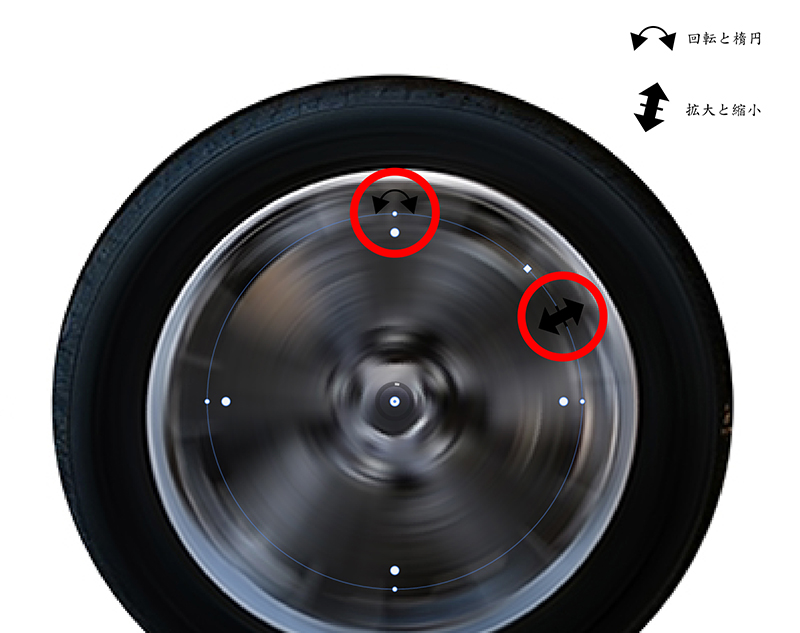
「スピンぼかし」の「適用範囲」を「拡大・縮小」にするには、
「適用範囲」の「ライン上」に、
「カーソル」を重ねると、「上下の矢印」が現れるので、
「クリック」したまま
「外側にドラッグ」すると「拡大」
「内側にドラッグ」すると「縮小」
となる。
「適用範囲」の「縦横比率」を維持したまま、
今の形で「拡大・縮小」したい場合に利用する方法。
Back
「スポンぼかし」の「ぼかし強度」は「角度」で調整する
「スポンぼかし」の「ぼかし強度」は、
「角度」で調整するようになっている。
「タイヤ」であれば、
「角度」を「小さく」すると、「遅いスピード」で回転しているように見え、
「角度」を「大きく」すると、「早いスピード」で回転しているように見える。
画像の「適用範囲」の「中心」で、
視覚的にも操作・設定ができるようになっていて、
右側に出てくる「ぼかしプロパティ画面」の「角度」項目でも設定が可能。
Back
