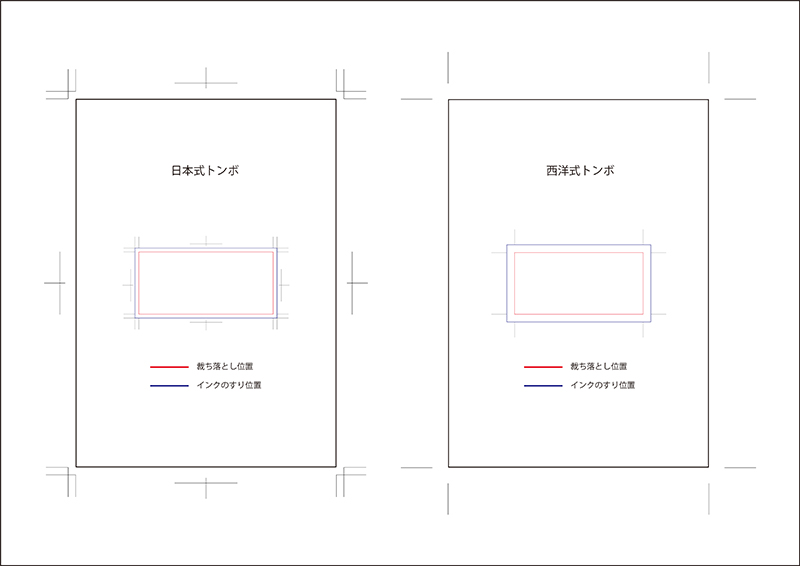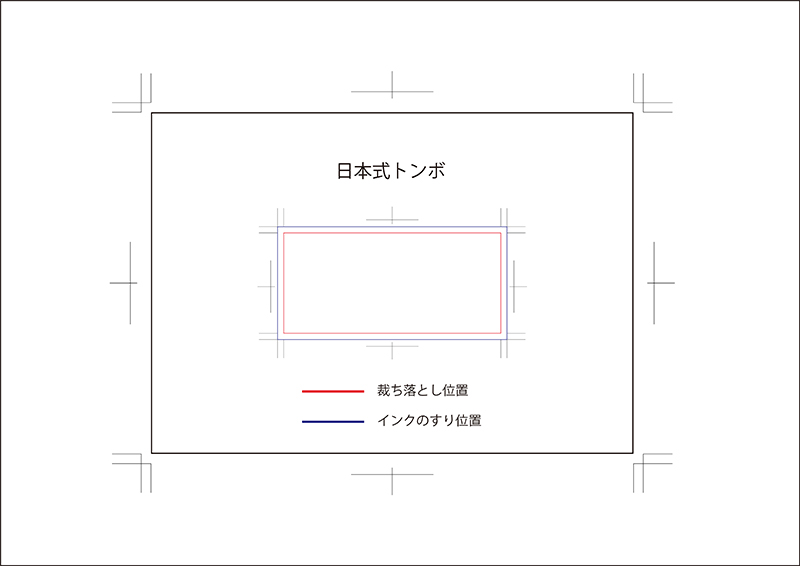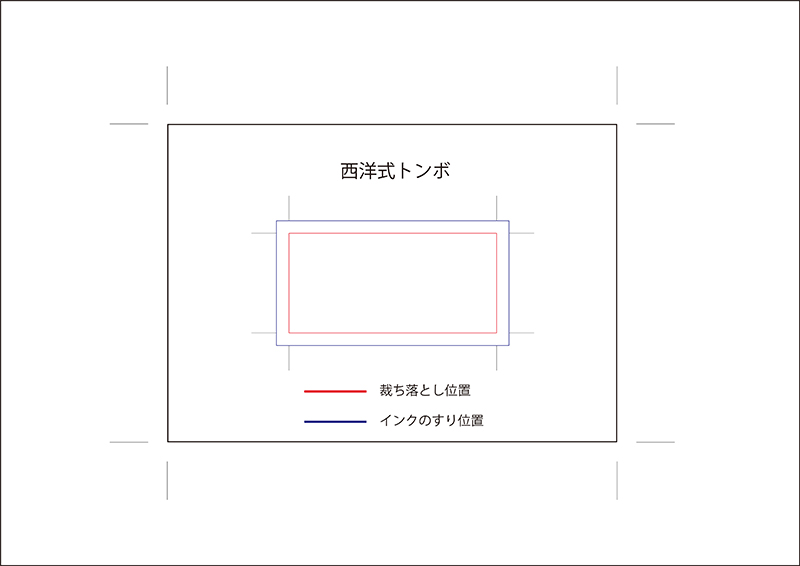Design
Illustration【イラスト関連】
【Adobe】Illustrator
【Illustrator】「illustrator」の「ショートカット」設定
【Illustrator】カラー設定「RGB」「CMYK」の決め方【Illustrator】「Illustrator」には「ヒストリー(履歴)」一覧機能はない【Illustrator】編集画面外側背景カラーを変更する方法【Illustrator】トリムマークを作成する方法テキスト
【Illustrator】縦書き文字を左から右に流す方法【Illustrator】文字をアウトライン化してシェイプにする方法Ref
【Illustrator】「メッシュ」を解除する方法【Illustrator】選択したオブジェクトを「拡大・縮小」できなくなった時の解決方法【Illustrator】キーボードで上下左右にオブジェクトの移動ができなくなった時の解決方法【Illustrator】「jpeg」形式で書き出す方法【Illustrator】「画像」を「トレース」する方法トラブル
【Illustrator】フリーズした時のデータ復元方法操作方法
【Illustrator】「メッシュ」の使い方
【Illustrator】トリムマークを作成する方法
【Illustrator】
トリムマークを作成する方法
トリムマークを作成する方法
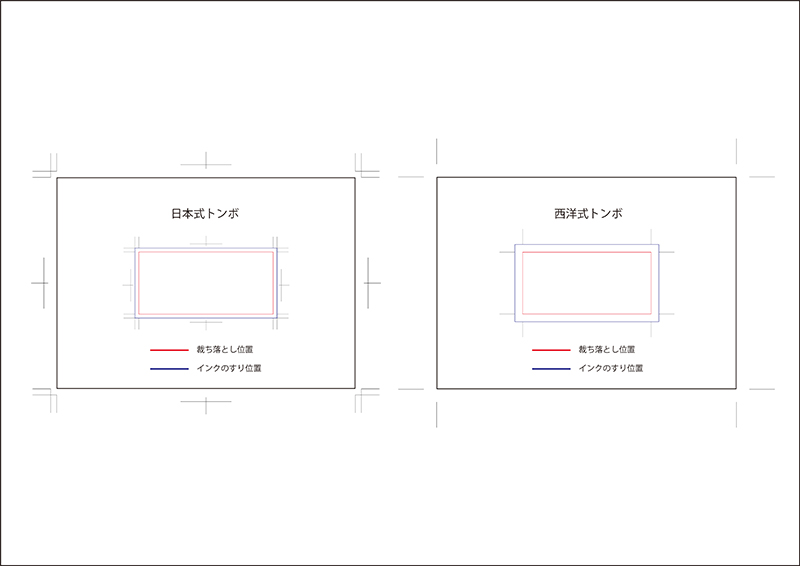
「Illustrator」で制作している時に、
「トリムマーク」を表示する方法は3つある。
・「効果 → トリムマーク」
・「オブジェクト → トリムマークを作成」
・「プリント → プリンター → Adobe PDF」
「トリムマーク」は、
「トンボ」とも呼ばれていて、
「トンボ」は、印刷時に必要なカットを指示するためのマーク。
印刷時の裁断位置や、
CMYKの各インクのすり位置指定などに必要な目印。
内側(内トンボ)の線は、「裁断位置」。
外側(外トンボ)の線は、「塗り足し(裁ち落とし)の位置」。
裁断によって、紙全体に塗りを綺麗に見せるために、
裁断位置の外側に、「塗り足し(裁ち落とし)の位置」を置く。
INDEX
「日本式トンボ」を使用する方法
ファイル作成時に「裁ち落とし位置」を設定する方法
「トリムマーク」とは別に、ファイルを新規作成するときに、
「裁ち落とし位置」サイズを設定することができる。
「裁ち落とし位置」のデフォルト設定は、
「CMYK」ファイルを作成すると、「天地左右すべて3mm」。
「RGB」ファイルは、「天地左右すべて0mm」。
となっています。
「裁ち落とし位置」は、印刷の時に必要になるマークなので、
Webで利用する画像などでは、「裁ち落とし位置」マークは必要ありません。
なので、「RGB」ファイルの「裁ち落とし位置」については、
「天地左右」すべてが「0mm」となります。
Back
「効果 → トリムマーク」で「トリムマーク」を表示する方法
「効果 → トリムマーク」で、
「トリムマーク」を表示する場合は、
背景サイズとなる一つのオブジェクトを選択した上で、
「効果 → トリムマーク」を選択し、
「トリムマーク」を作成します。
この時作成される「トリムマーク」は、
オブジェクトに埋め込まれるので、
削除したい場合は、「アピアランス」で、
「トリムマーク」を削除するようになっています。
Back
「オブジェクト → トリムマークを作成」で「トリムマーク」を表示する方法
「オブジェクト → トリムマークを作成」で「トリムマーク」を作成することもできます。
この時も、背景となるオブジェクトを指定して、
「トリムマーク」を作成するのですが、
この作成方法では、「トリムマーク」は、
単体のオブジェクトグループとして作成されるので、
「トリムマーク」を削除したい場合は、
「トリムマーク」のオブジェクトを削除するだけで削除可能です。
Back
「プリント → プリンター → トリムマーク・裁ち落とし設定」で「トリムマーク」を印刷する方法
「プリント → プリンター → トリムマーク・裁ち落とし設定」で、
「トリムマーク」を印刷することができる。
トリムマーク・裁ち落としの形状とサイズも指定できるようになっていました。
ファイルに「トリムマーク」を作成していなくても、
印刷時に設定することが可能な方法です。
Back