【iPhone】「iPhone」での「スクリーンショット(画面画像)」を「撮影」する方法
【iPhone】
「スクリーンショット(画面画像)」を「撮影」する方法
「スクリーンショット(画面画像)」を「撮影」する方法
「iPhone」でも、
画面を画像にして保存する「スクリーンショット(画面画像撮影)」が実行できる。
操作方法は、
「iPhone」シリーズのバージョンによって、
若干、「スクリーンショット撮影」の操作方法が異なる。
詳しくは、
下記をご参照ください。
「iPhone14 Pro」で「スクリーンショット(画面画像撮影)」をする方法
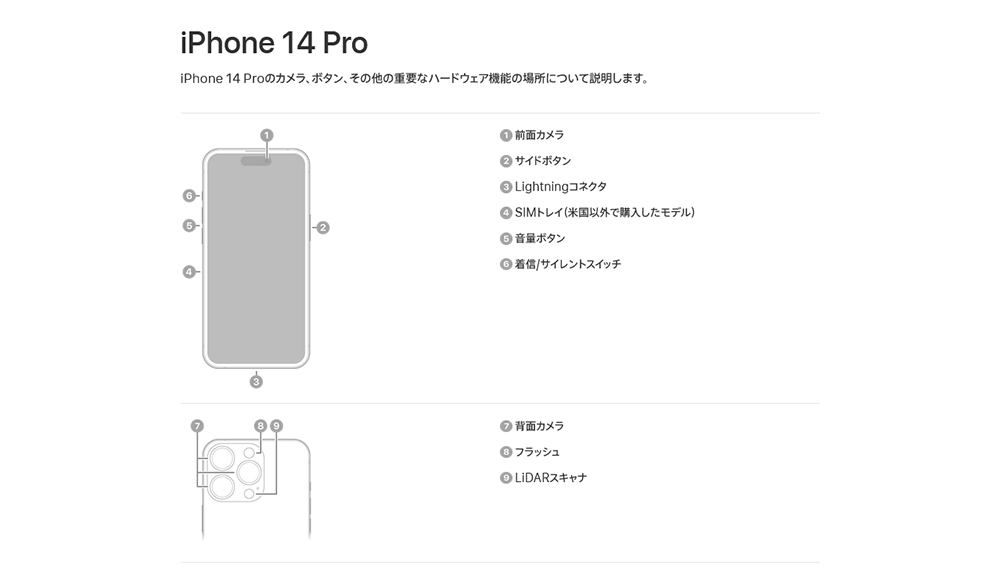 「iPhone14 Pro」での
「iPhone14 Pro」での「スクリーンショット(画面画像撮影)」は簡単。
新たに「アプリ」を「インストール」する必要もない。
「iPhone14 Pro」の「ボタン操作」だけで、
「スクリーンショット(画面画像撮影)」をすることができる。
「ボタン」の位置は、
隣の画像で確認できます。
画像をクリックすると拡大します。
「iPhone14 Pro」の「ボタン操作」で、
「スクリーンショット(画面画像撮影)」をするには、
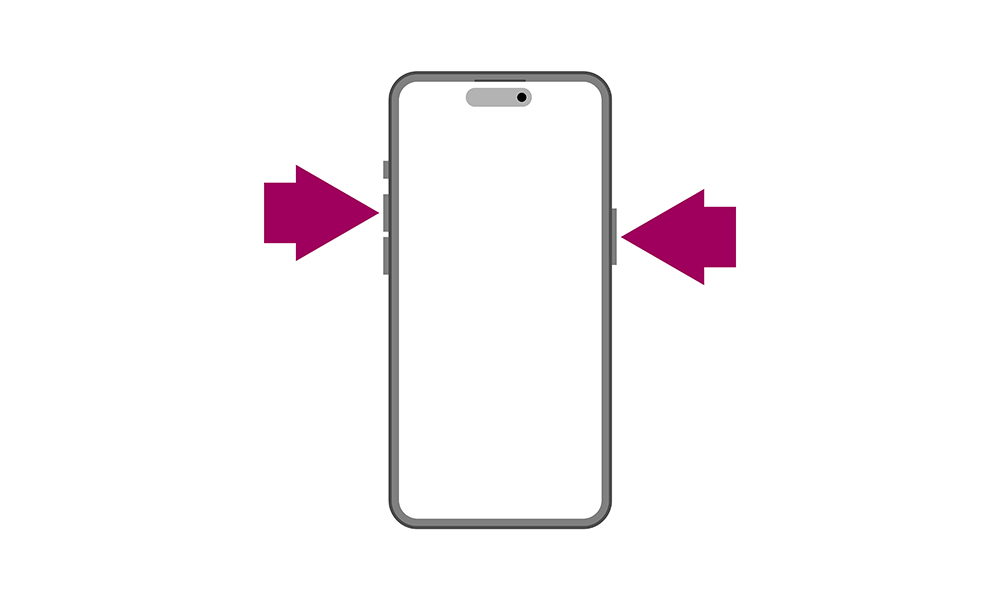
・画面「右側」にある「サイドボタン」
・画面「左側」にある「音量ボタンの(上)(音量UP)(+)」
の2つのボタンを「同時に押す」だけ。
とても簡単にできる。
「スクリーンショット(画面画像撮影)」で、
画面画像を撮影した直後は、
画面の「左下隅」に「数秒間(3秒)」ほど、「小さなアイコン」が表示される。
そのアイコンをクリックすると、
撮影した「画面画像」を編集できるようになっている。
画面の「左下隅」の「小さなアイコン」が消えてしまっても大丈夫。
「写真」アプリで確認できるようになっている。
「スクリーンショット(画面画像撮影)」した「画面画像」の確認方法
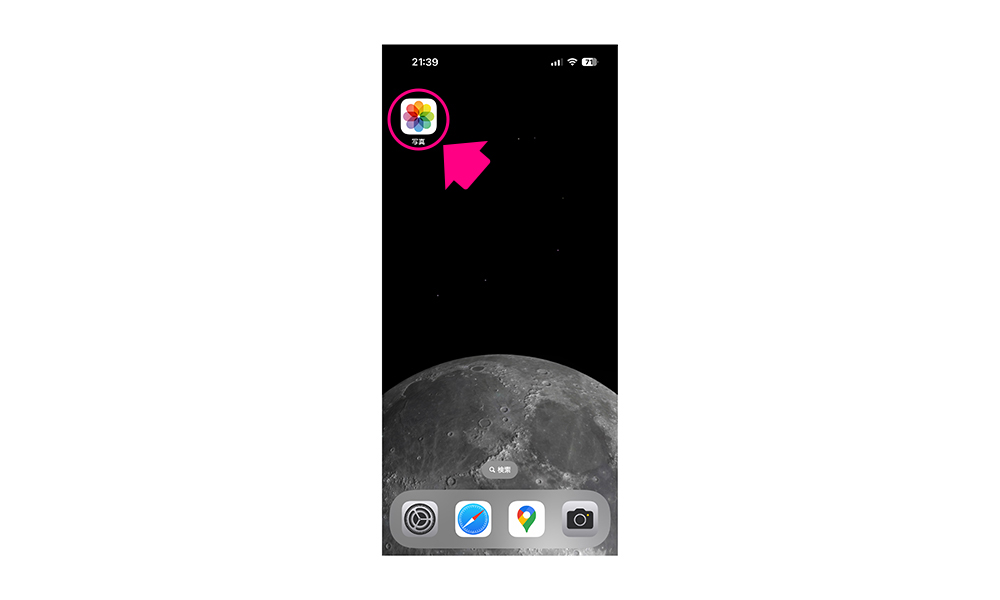 「スクリーンショット(画面画像撮影)」で撮影した「画面画像」は、
「スクリーンショット(画面画像撮影)」で撮影した「画面画像」は、「写真」アプリで確認することができる。
「写真」アプリの「ライブラリ」を選択して、
「すべての写真」を表示すると、
「スクリーンショット(画面画像撮影)」した「画面画像」が確認できる。
「写真」アプリの「ライブラリ」では、 「日別」「月別」「年別」などの表示もできるが、
表示されない画像もあったりするので、
「すべての写真」がおすすめ。
Back
