【iPhone】「iPhone」での「スクリーンムービー(画面動画)」を「撮影」する方法
【iPhone】
「スクリーンムービー(画面動画)」を「撮影」する方法
「スクリーンムービー(画面動画)」を「撮影」する方法
「iPhone」では、
「iPhone」で操作した内容を
「スクリーンムービー(画面動画)」として、
「動画」を撮影して、「動画ファイル」に残すことができる。
詳しくは、
下記をご参照ください。
INDEX
「スクリーンムービー(画面動画)」とは
「スクリーンムービー(画面動画)」は、 「iPhone」などの「スマートフォン」や、
「PC」などの
「画面(モニター)」などに移る内容を
「動画」として「動画ファイル」にしたもの。
「操作方法」のレクチャーや、
「動画」を制作する「動画素材」などに使用することができる。
「YouTube」「Instagram」などの「SNS」に、
「スクリーンムービー(画面動画)」を利用して
動画投稿をしている人も多い。
Back
「iPhone14 Pro」で「スクリーンムービー(画面動画)」をする方法
「iPhone14 Pro」で、
「スクリーンムービー(画面動画)」を撮影する時には、
新たに「アプリ」をインストールしなくても、
「iPhone」にあらかじめ「インストール」されている「機能」「アプリ」だけで、
撮影が可能となっている。
「iPhone14 Pro」で、
「スクリーンムービー(画面動画)」を撮影する場合は、
「設定」「撮影操作」をする必要がある。
「スクリーンムービー(画面動画)」をするための「設定」
「スクリーンムービー(画面動画)」をするための「設定」には、
画面右上から中央にドラッグすると現れる
「コントロールセンター画面」に、
「画面収録」ボタンを追加する「設定」が必要。
操作手順としては、
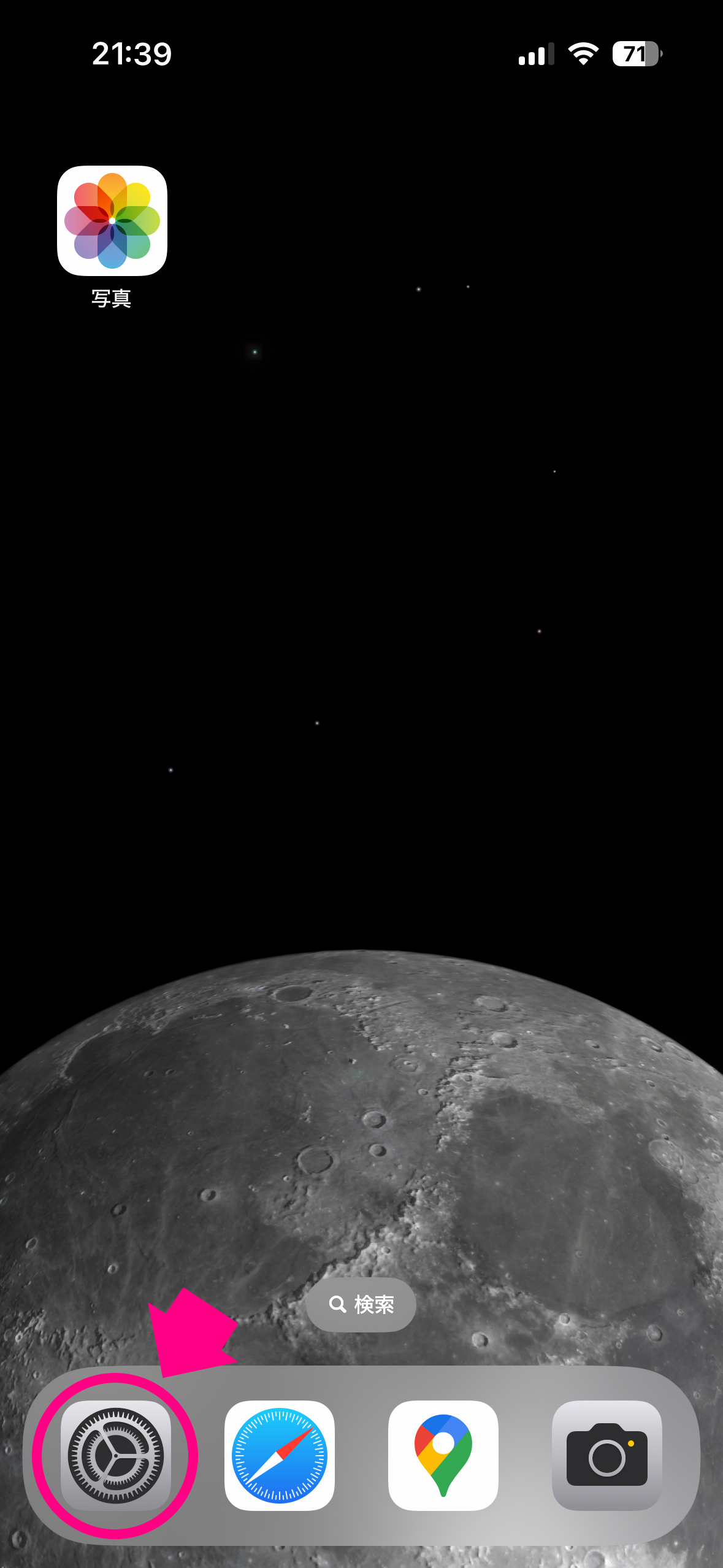 「iPhone14 Pro」の「設定」アプリを起動する。
「iPhone14 Pro」の「設定」アプリを起動する。
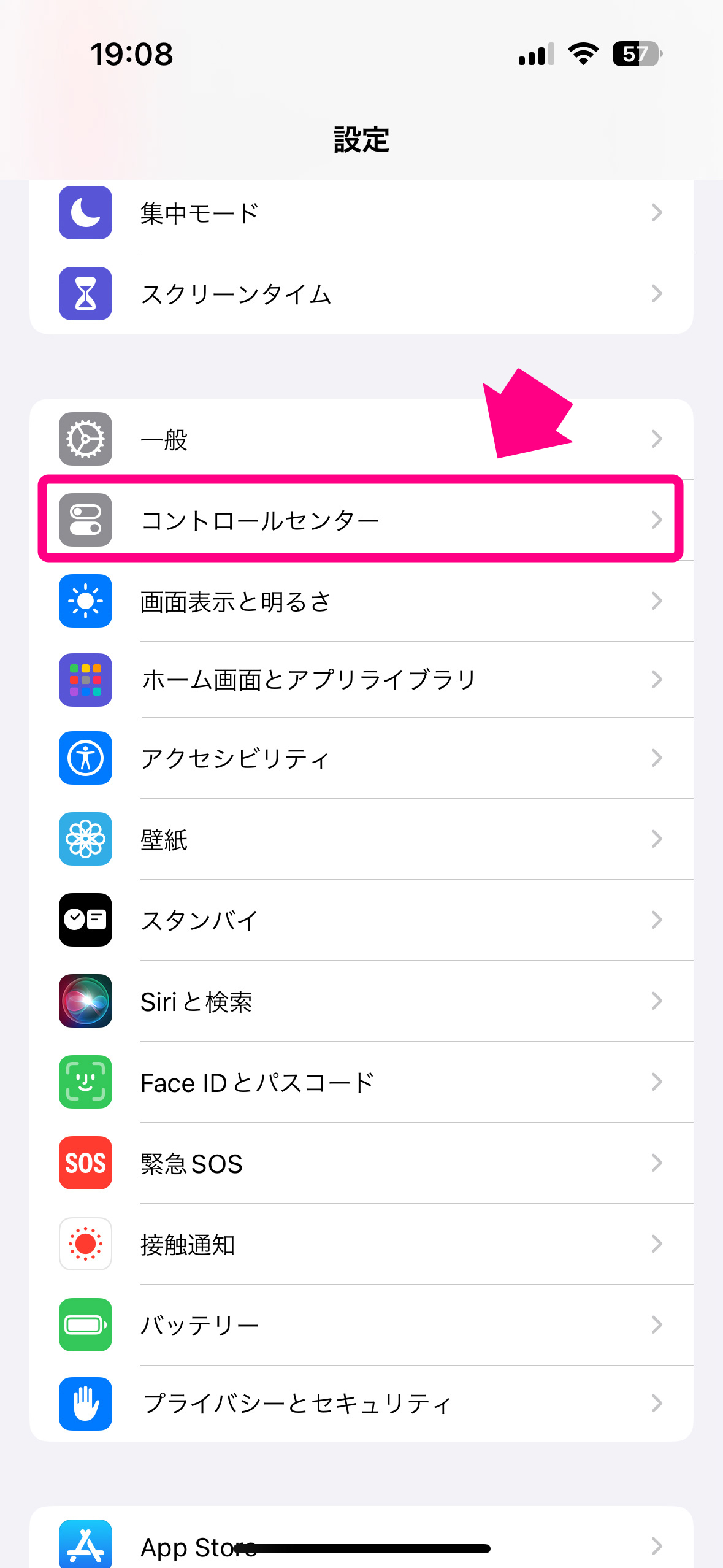 「設定」アプリの中にある「コントロールセンター」を選択する。
「設定」アプリの中にある「コントロールセンター」を選択する。
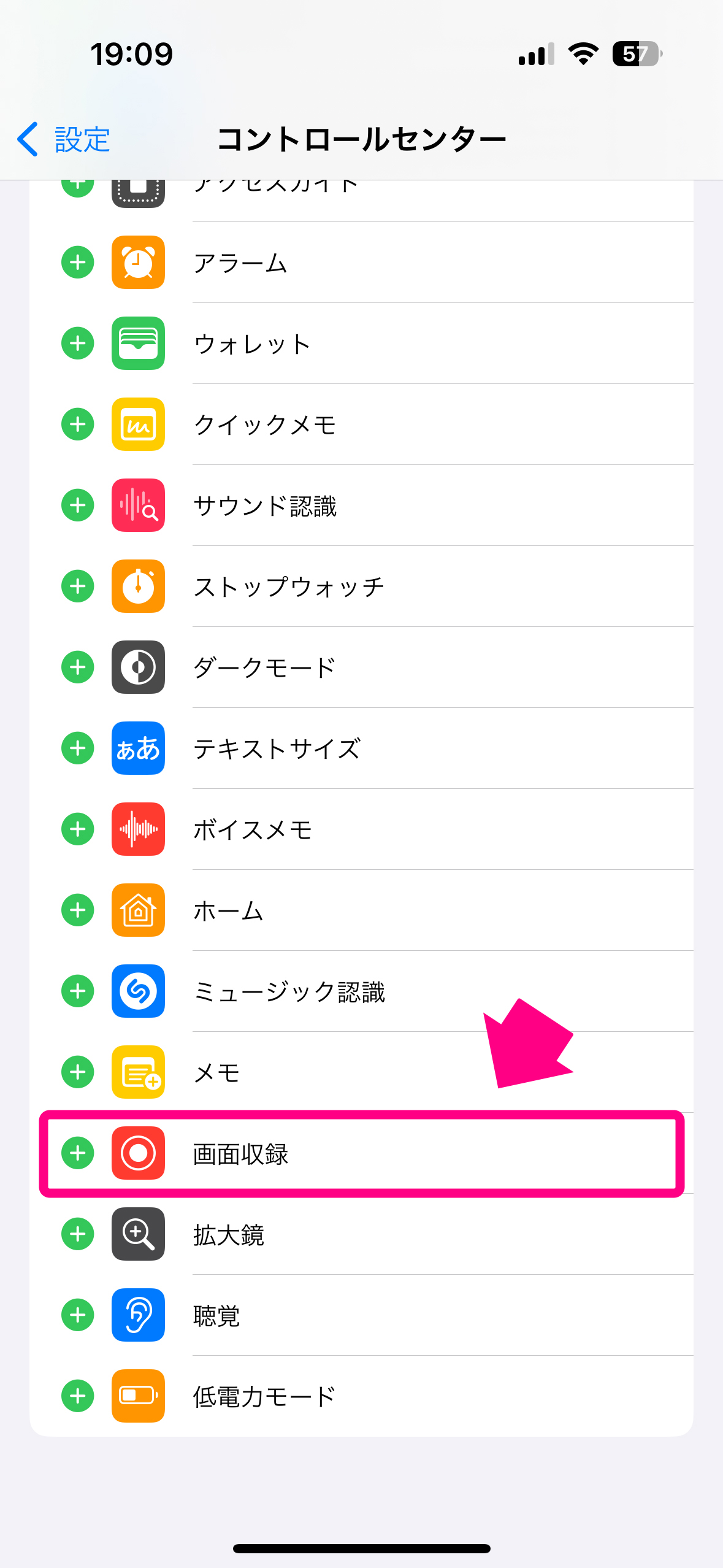 「画面収録」の「+」ボタンを押して、
「画面収録」の「+」ボタンを押して、
「コントロールセンター」画面に「表示」されるようにする。
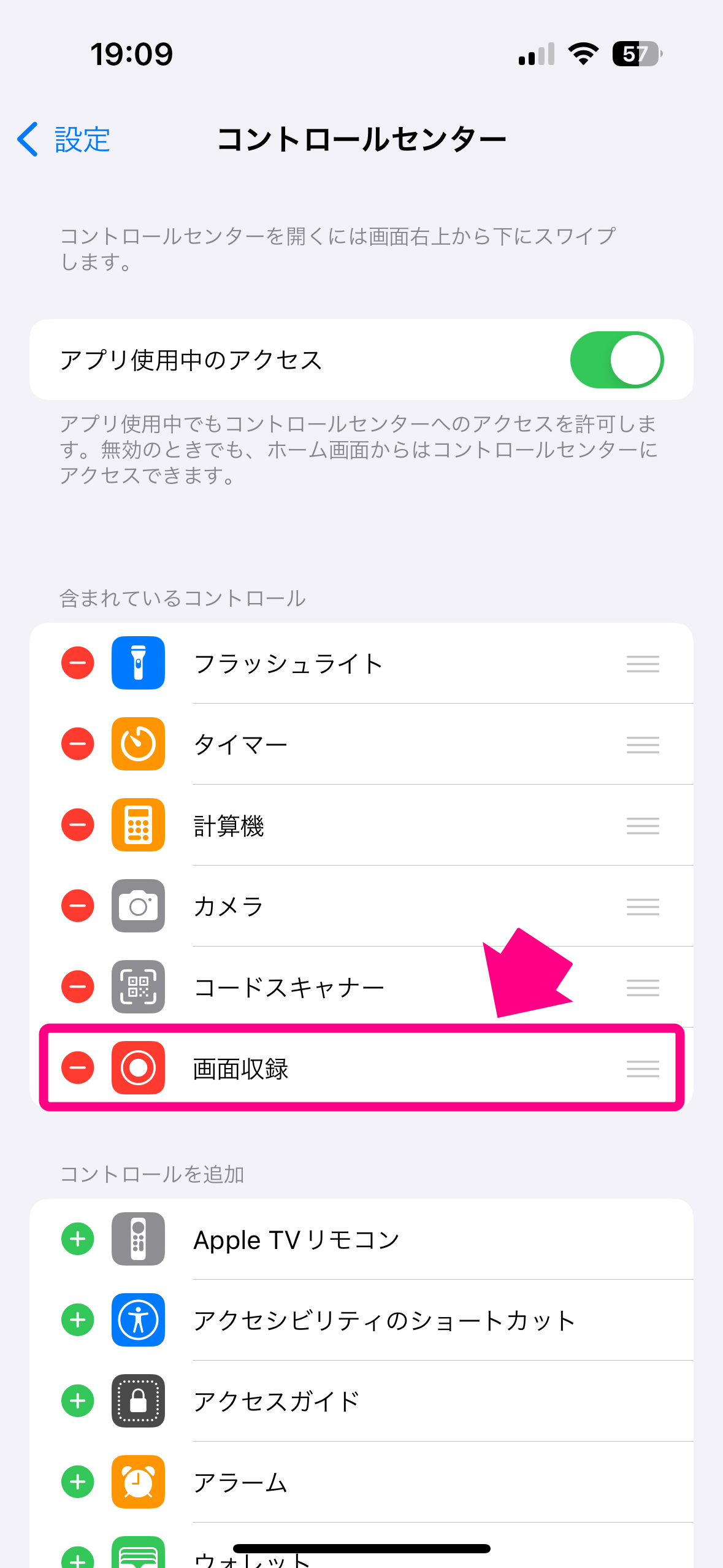 上部の「含まれているコントロール」リストの中に、
上部の「含まれているコントロール」リストの中に、
「画面収録」が含まれていることを確認して、
「画面収録」のアイコンを覚えておく。
「コントロールセンター」画面には、
アイコンのみが表示されるので覚えておかないとわからなくなります。
「画面収録」アイコンを「タップ」すると、
「画面録画」が開始される。
画面右上から中央にドラッグすると現れる
「コントロールセンター画面」に、
「画面収録」ボタンを追加する「設定」が必要。
操作手順としては、
「設定」→「コントロールセンター」→「画面収録をクリックして表示ONにする」→「コントロールセンターに表示されるリストを確認」
という操作を行う。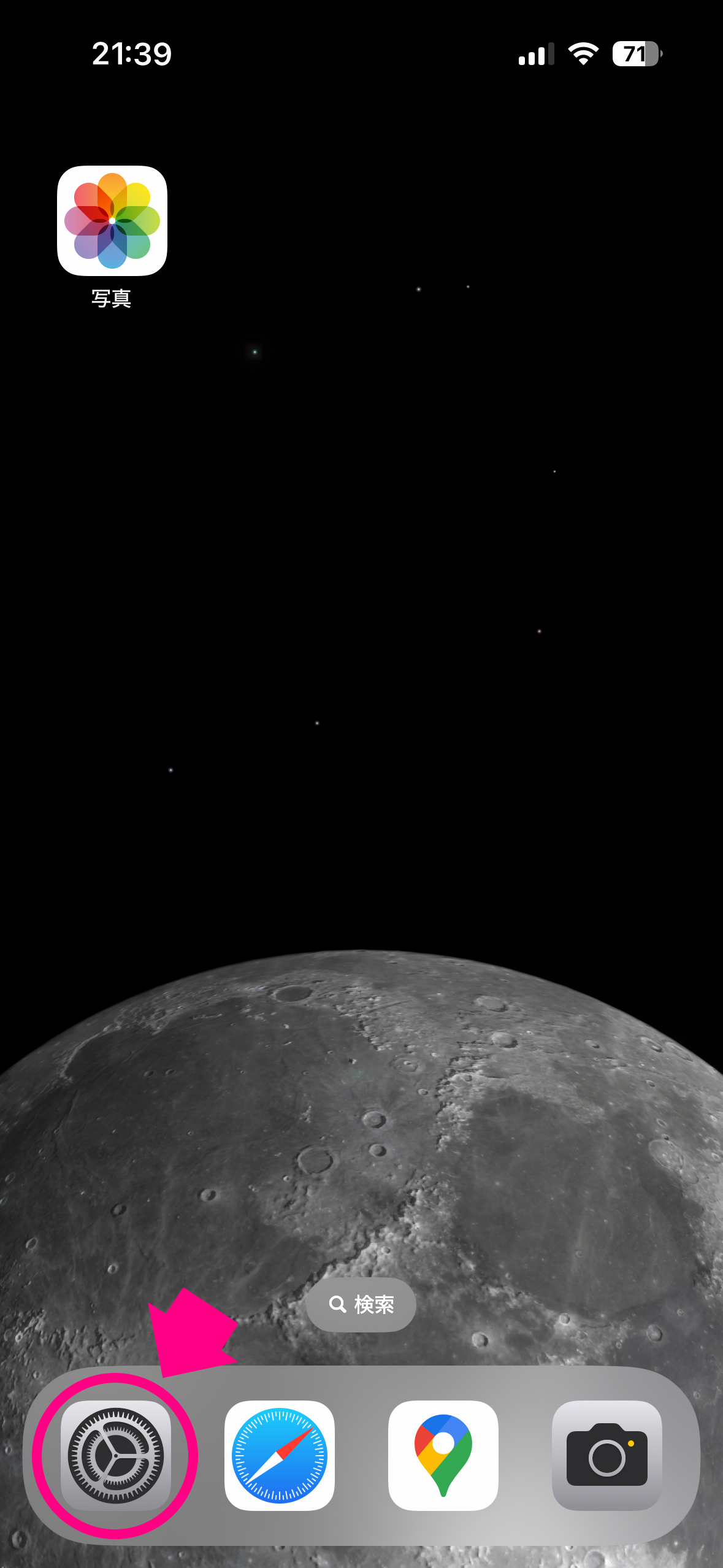 「iPhone14 Pro」の「設定」アプリを起動する。
「iPhone14 Pro」の「設定」アプリを起動する。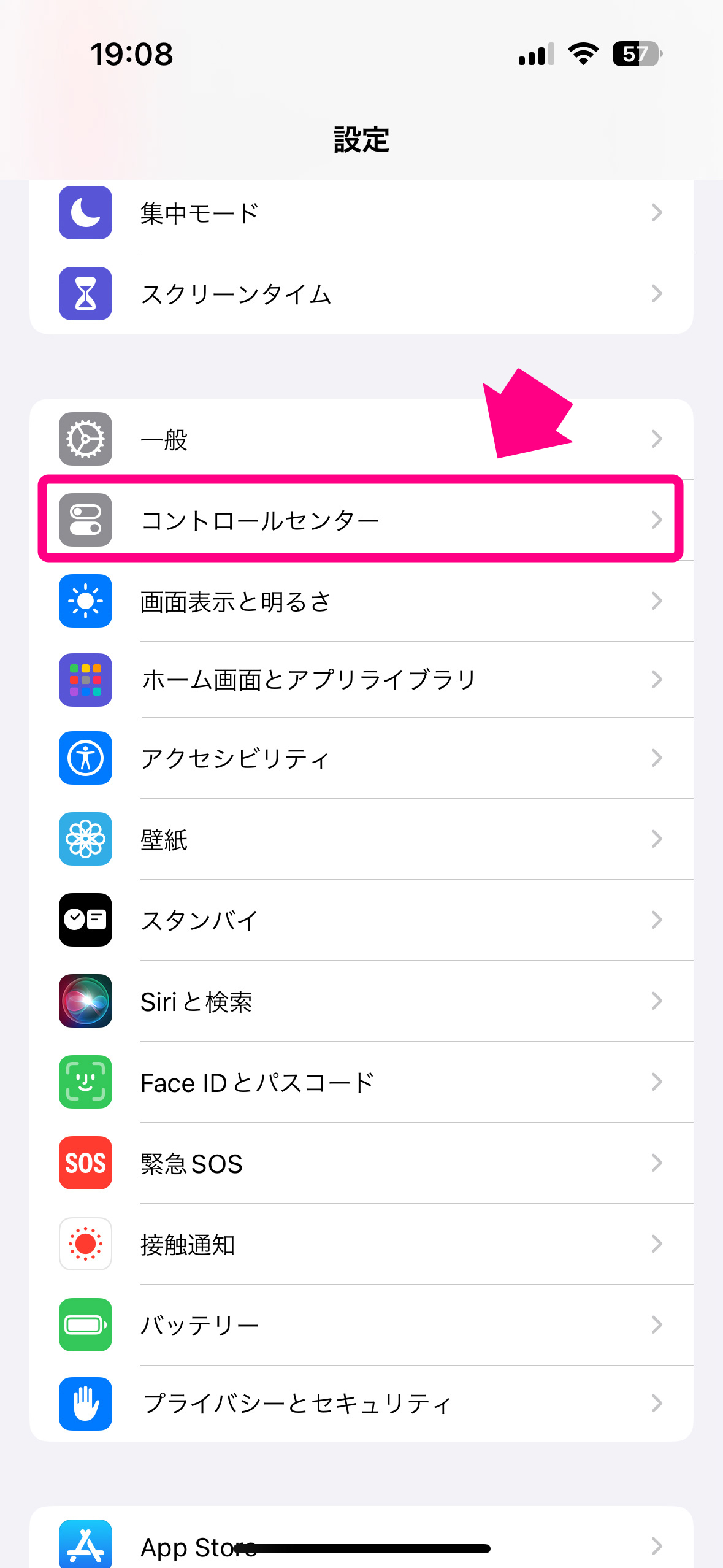 「設定」アプリの中にある「コントロールセンター」を選択する。
「設定」アプリの中にある「コントロールセンター」を選択する。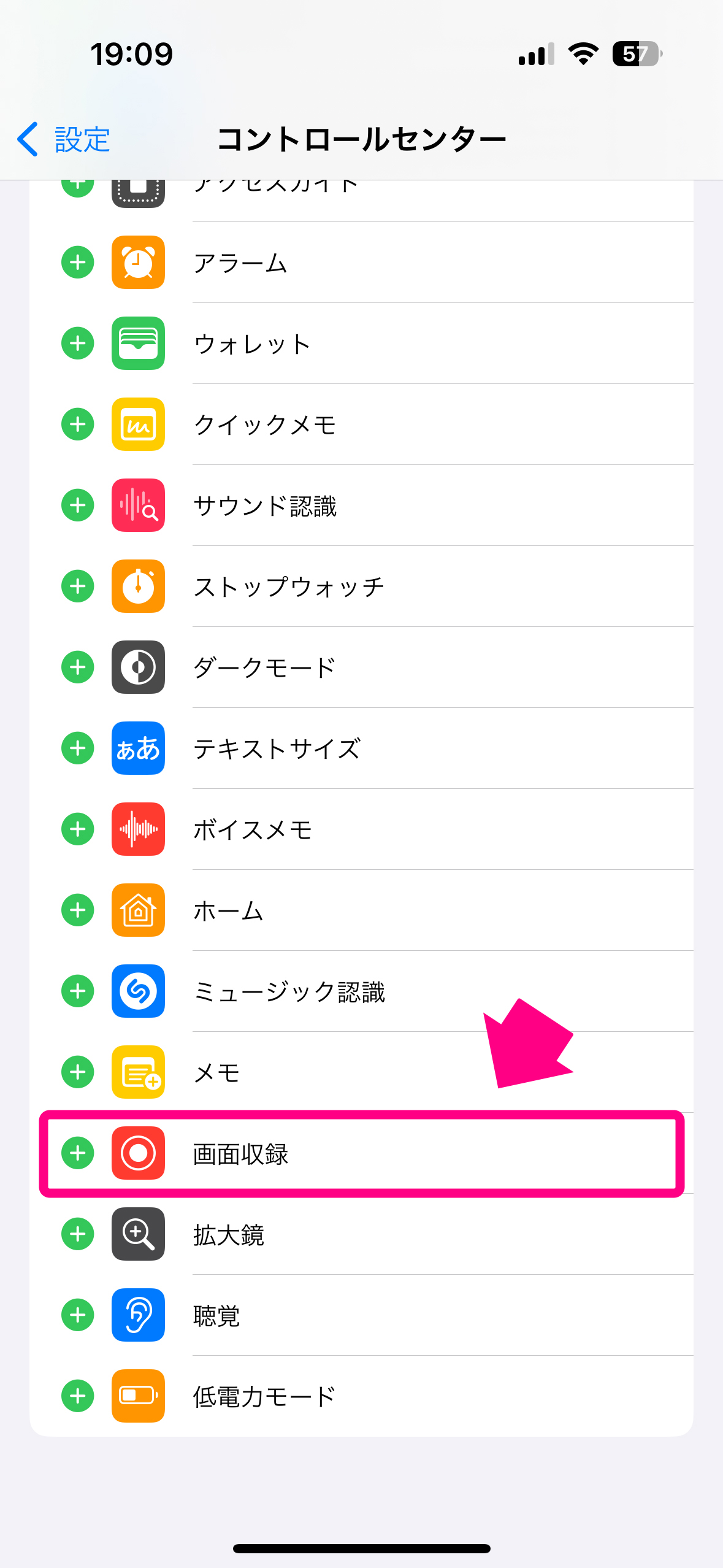 「画面収録」の「+」ボタンを押して、
「画面収録」の「+」ボタンを押して、「コントロールセンター」画面に「表示」されるようにする。
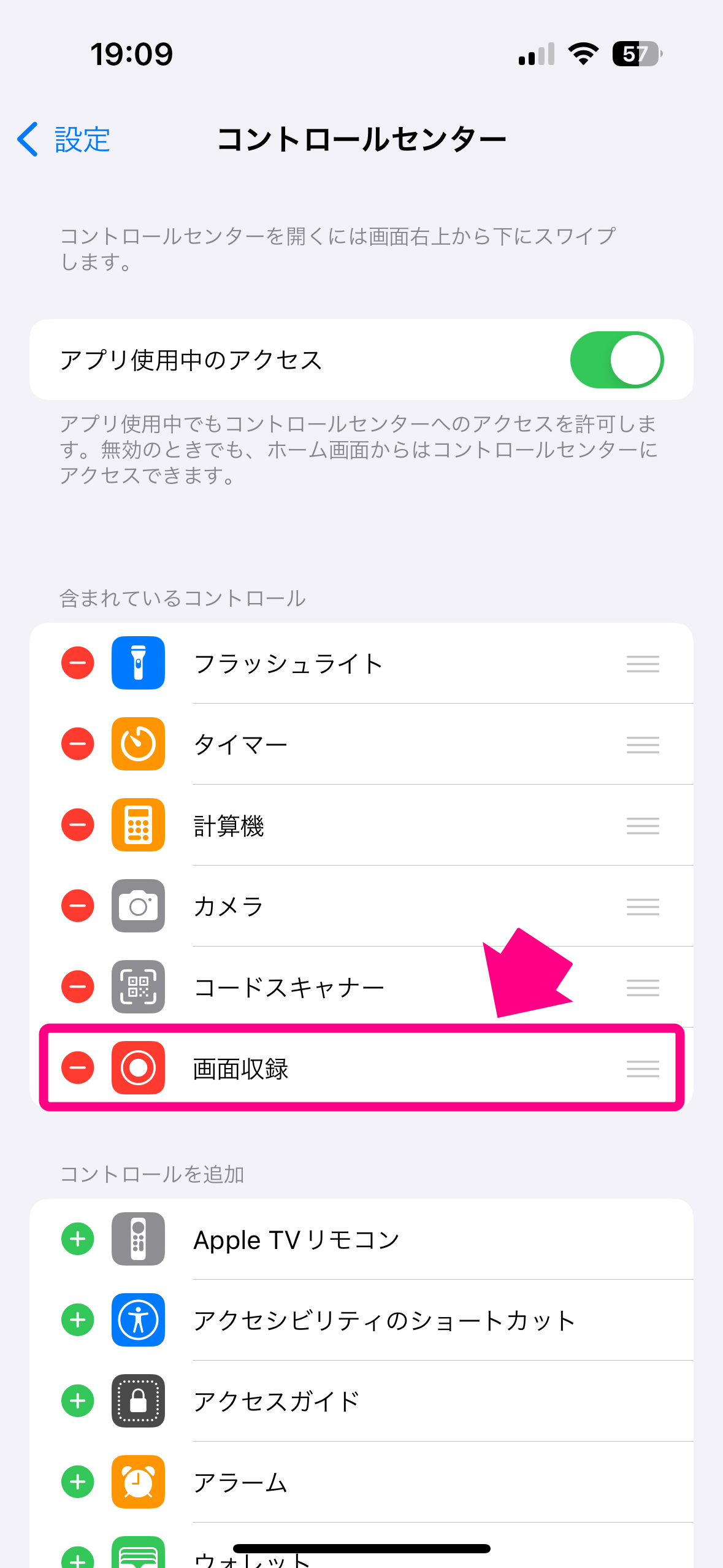 上部の「含まれているコントロール」リストの中に、
上部の「含まれているコントロール」リストの中に、「画面収録」が含まれていることを確認して、
「画面収録」のアイコンを覚えておく。
「コントロールセンター」画面には、
アイコンのみが表示されるので覚えておかないとわからなくなります。
「画面収録」アイコンを「タップ」すると、
「画面録画」が開始される。
「スクリーンムービー(画面動画)」を撮影するための「手順」
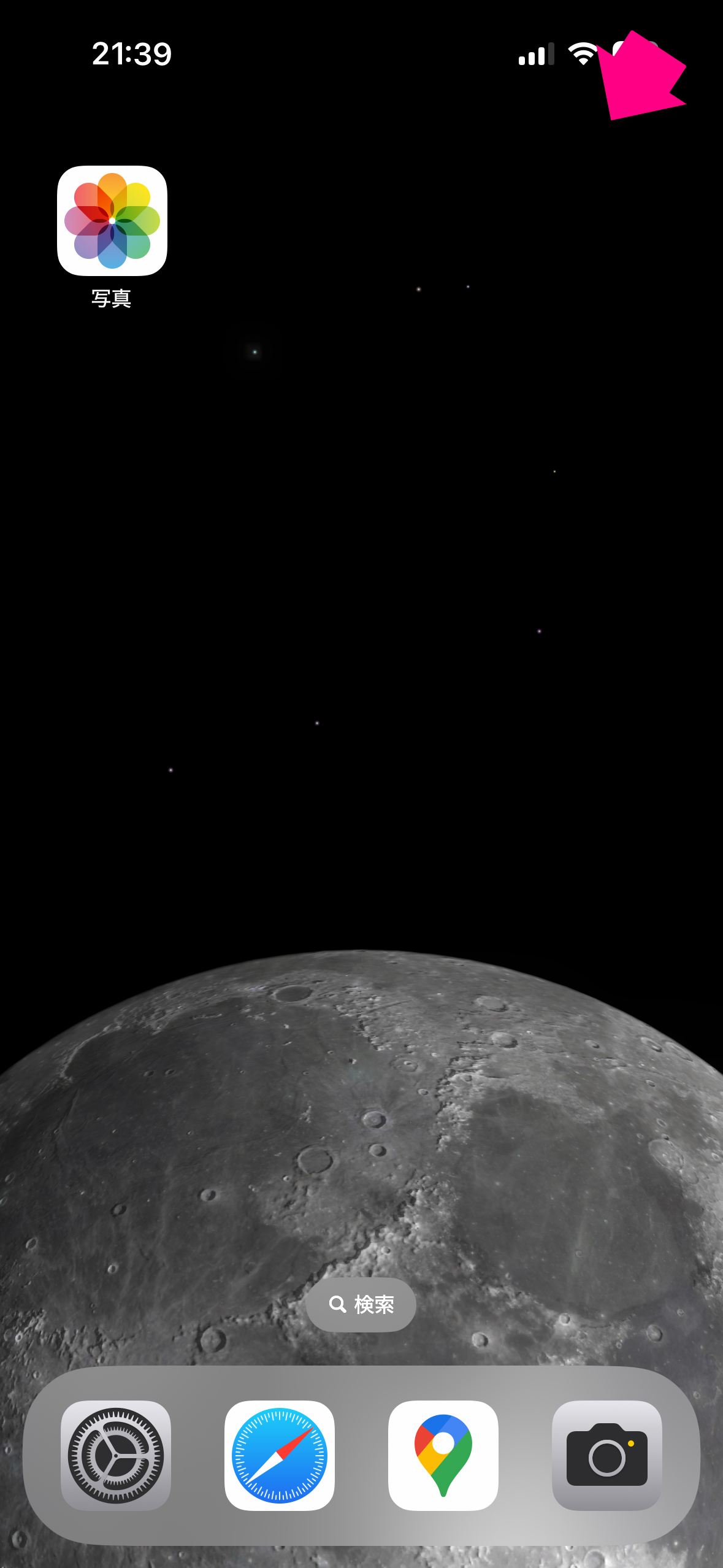 「画面」の「右上部コーナー」から
「画面」の「右上部コーナー」から「画面中央」に向けて「ドラッグ」すると、
「コントロールセンター」画面が現れる。
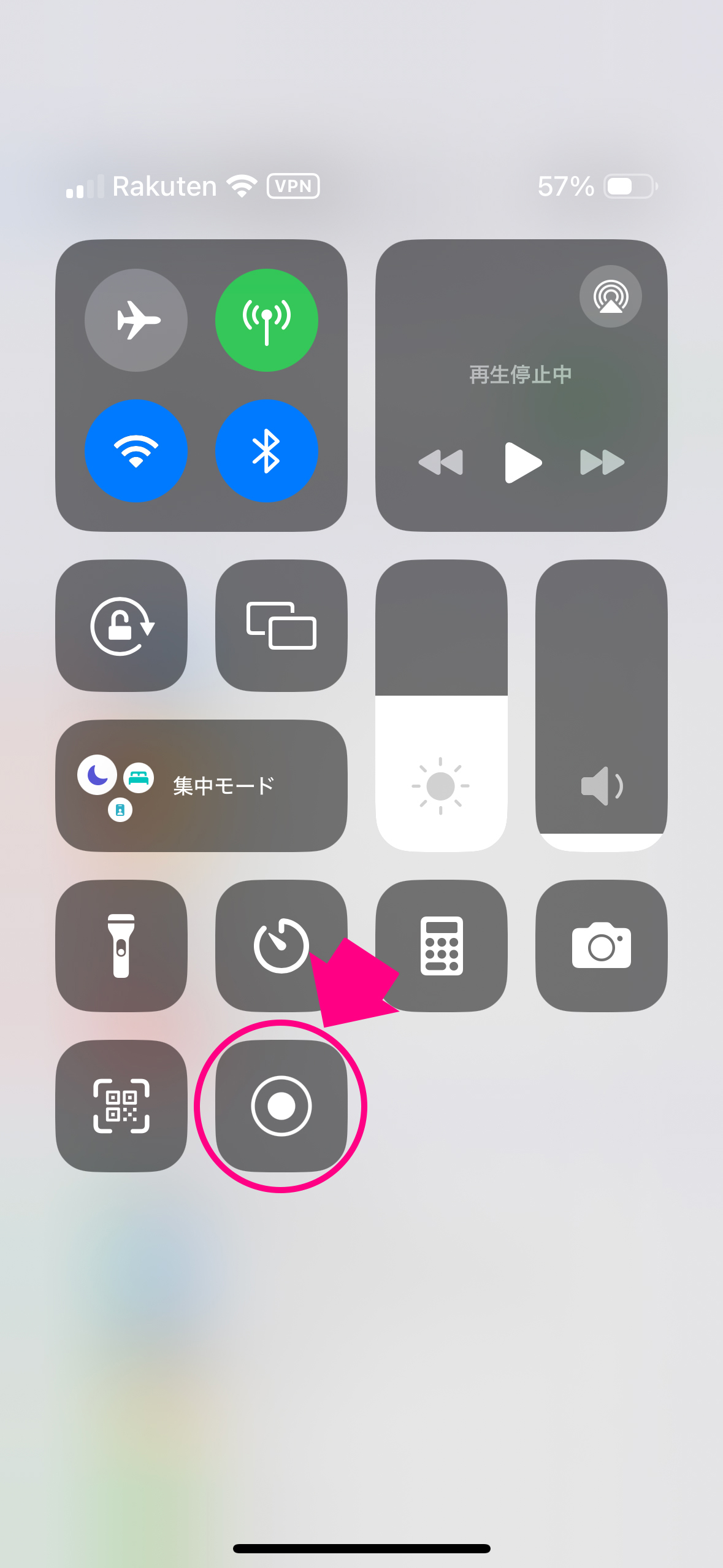 「コントロールセンター」画面の
「コントロールセンター」画面の最後に、「画面録画」の「アイコン」が表示されている。
「コントロールセンター」画面には、
「文字」での表記がないので、
「アイコン」の形を覚えておく。
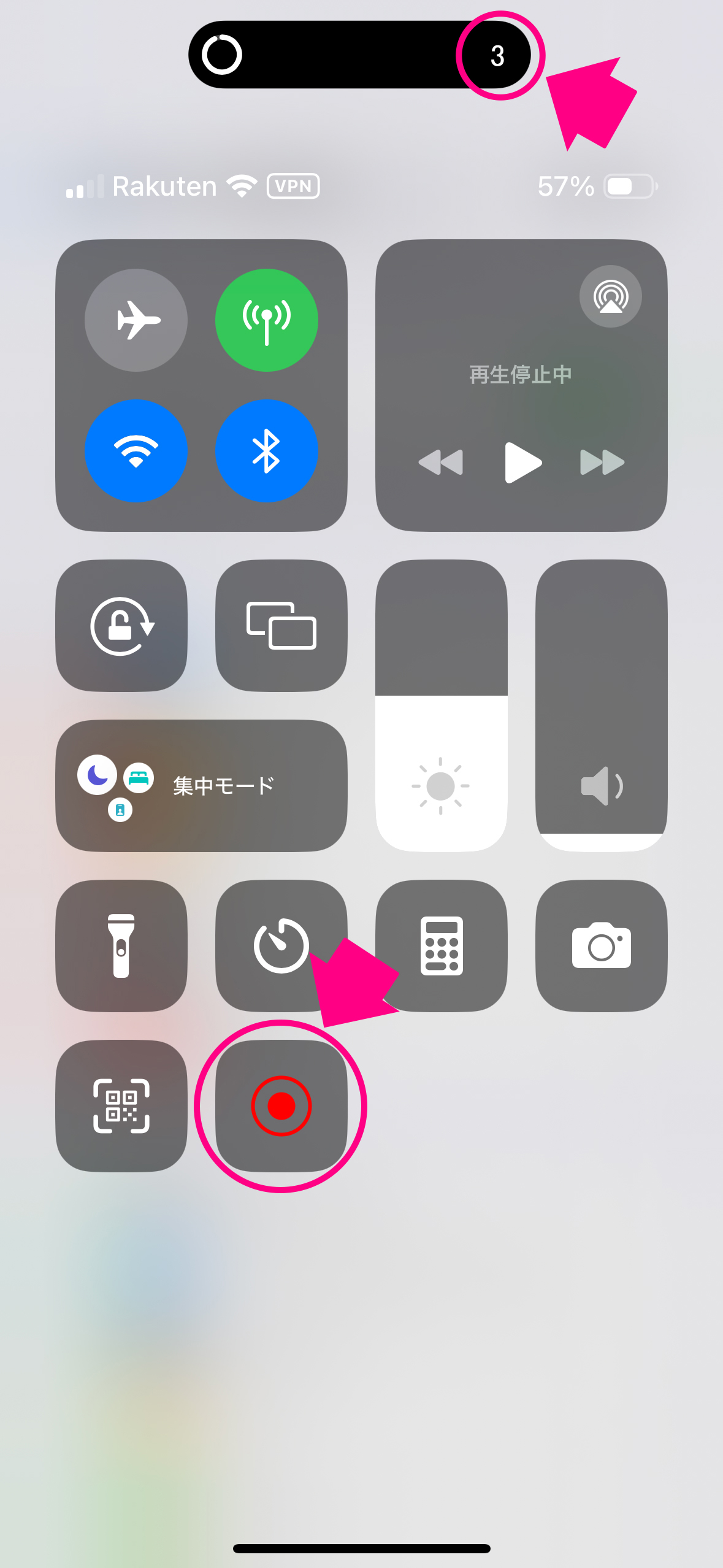 「画面録画」アイコンを「タップ」すると、
「画面録画」アイコンを「タップ」すると、「録画」が開始される。
「画面録画」アイコンを「タップ」すると、
「画面上部」に、
「3」「2」「1」の「カウントダウン」が表示されて、
「録画」が開始される。
カウントダウン中の画像は録画されない。
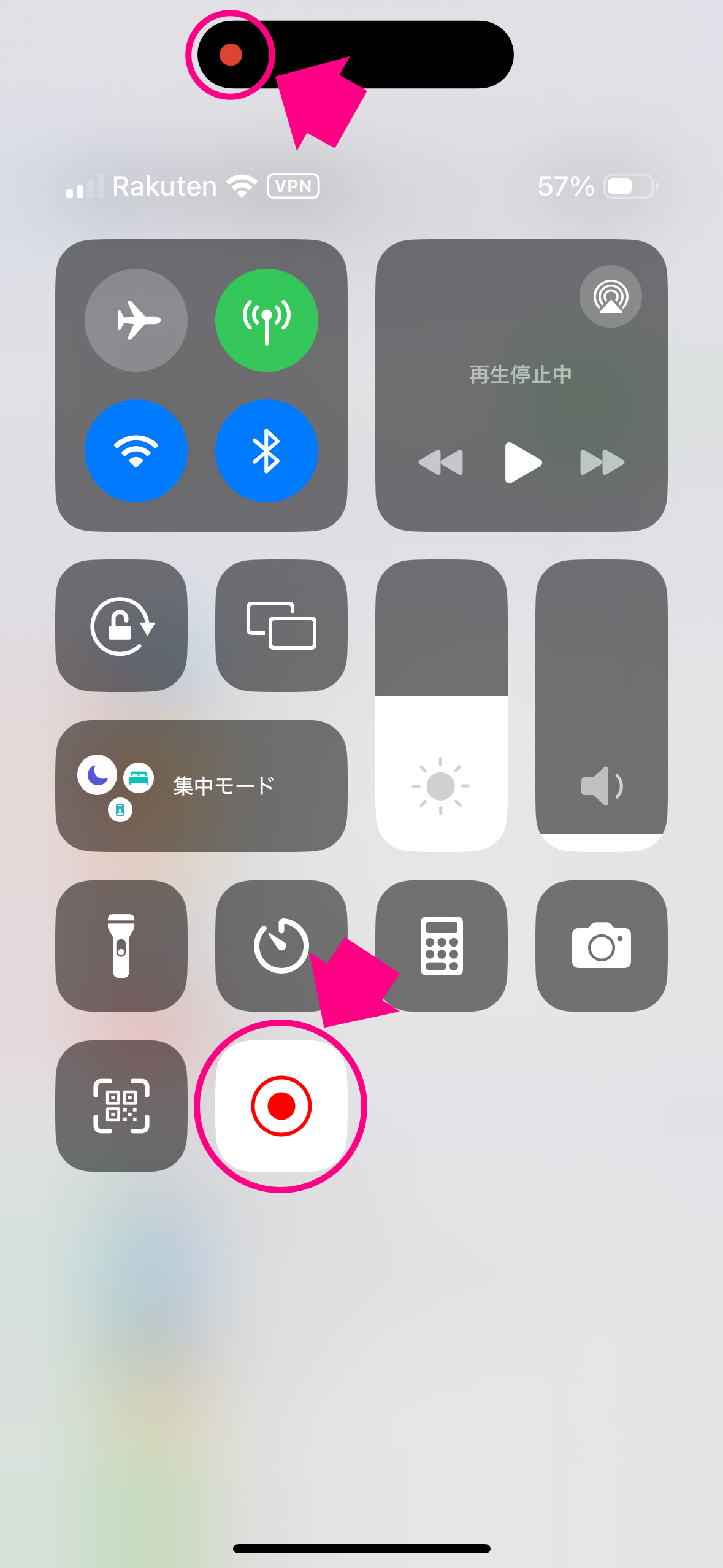 「画面操作」を「録画中」は、
「画面操作」を「録画中」は、「画面録画」アイコンは「赤」になる。
「録画中」は、
「コントロールセンター画面」以外の「アプリ」を使用しても、
「画面」の「録画」は継続される。
「画面録画」アイコンを再度「タップ」するまで、
「画面録画」は継続される。
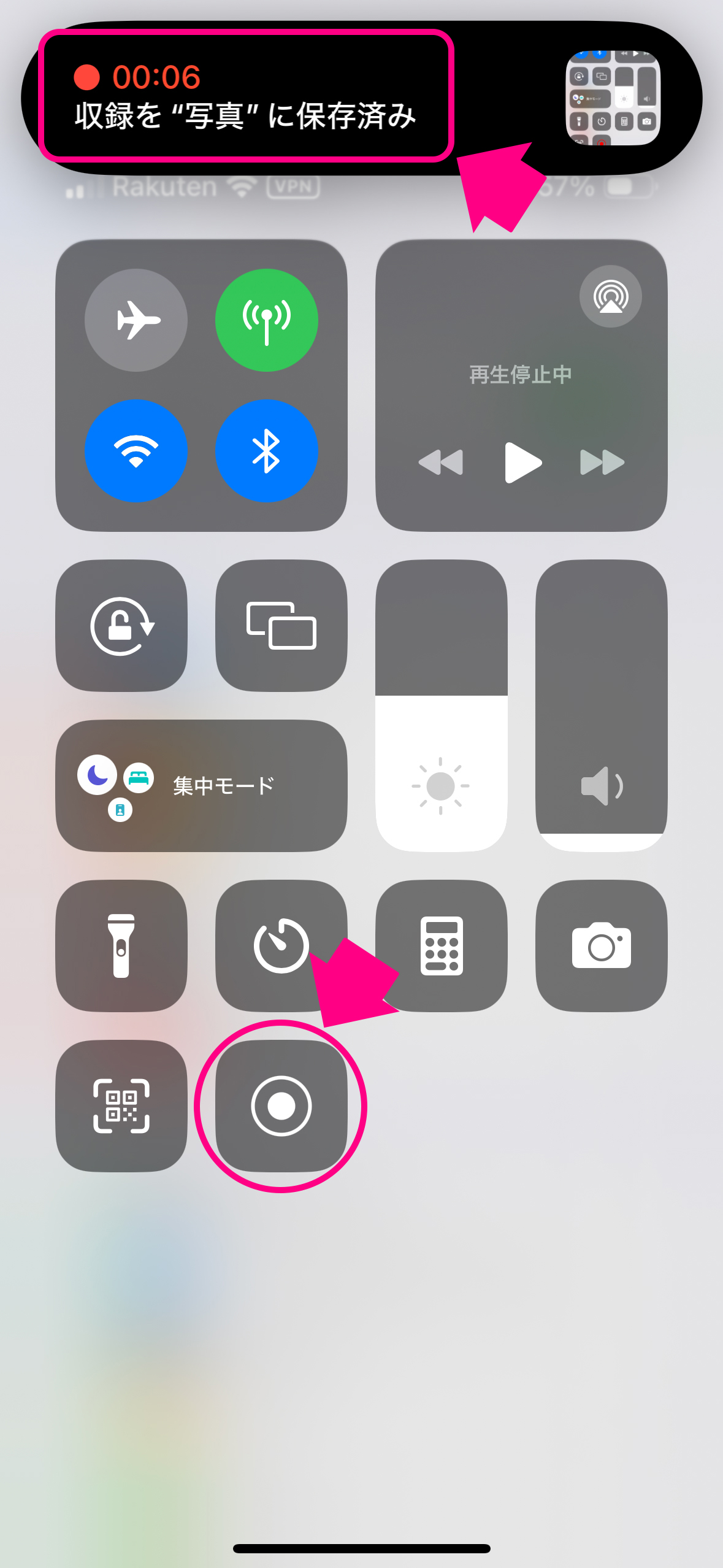 「画面録画」アイコンを再度「タップ」すると、
「画面録画」アイコンを再度「タップ」すると、「画面録画」が「終了」し、
「画面上部」に、
「録画時間」と「保存先に保存した」という内容が表示される。
「スクリーンムービー(画面動画)」を確認するための「手順」
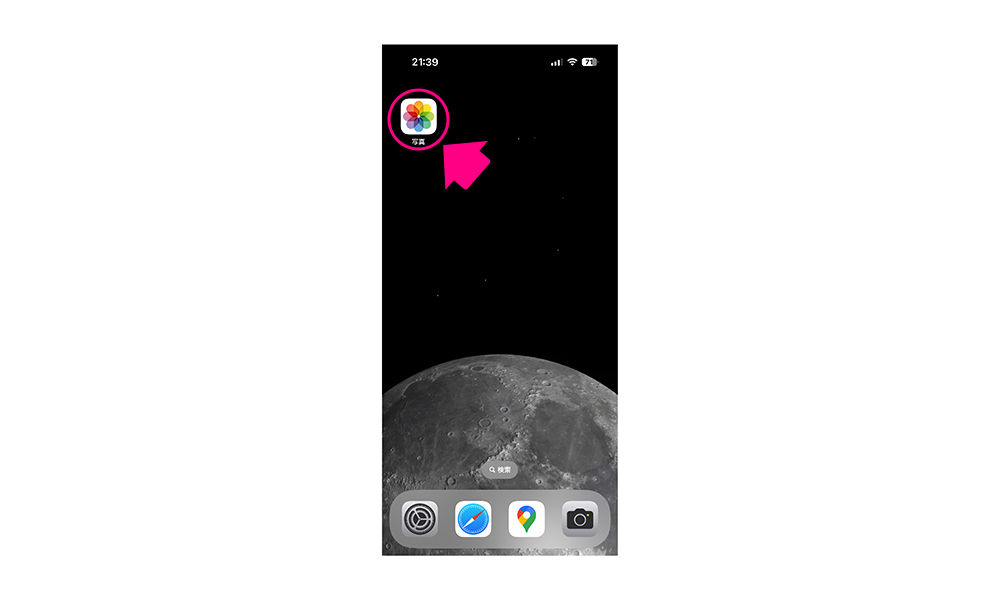 「スクリーンムービー(画面動画)」で撮影した「画面ムービー」は、
「スクリーンムービー(画面動画)」で撮影した「画面ムービー」は、「写真」アプリで確認することができる。
「写真」アプリの「ライブラリ」を選択して、
「すべての写真」を表示すると、
「スクリーンムービー(画面動画)」で撮影した「画面ムービー」が確認できる。
「写真」「動画」などが、すべて表示される。
「動画」の場合は、下の方に「動画再生時間」が表示される。
「写真」アプリの「ライブラリ」では、 「日別」「月別」「年別」などの表示もできるが、
表示されない「画像」「動画」もあったりするので、
「すべての写真」がおすすめ。
Back
